Office 365 - Email Retention and Litigation Hold - Quick Start
When it comes to the topic of Litigation Hold, Legal is often involved and getting it “right” has a vital meaning. In this case, Information Technology (IT) has two objectives: Implentation and being able to describe complex technology topics to various individuals in a simple, down to earth manner.
Today, I hope to breifly introduce the topics of Email Retention and Litigaiton Hold for Exchange Online (Office 365) in a simple, yet informative, manner.
Standard Disclaimer: This information is given for technical education only. It may not work for your specific situation. It is not professional advice, and I am not a certified professional with Office 365 or Exchange Online. You may have to find and hire a Microsoft certified professional to get technical advice to help assist with these topics. You may also wish to hire an attorney to help with any legal questions that could arise from the topics at hand as I am not a lawyer nor have any legal education from an accredited institution.
Okay, with that away, shall we begin…
Retention Policy On Mailboxes
To start off, a retention policy is a method of data management on a mailbox to remove items at a certain time frame. For example, the Inbox folder may have indefinite time frame of not removing content where as the “Deleted Items” folder may have a retention time frame of item removal of 30 days. Different retention policies may be assessed on individuals or groups of users, however only one retention policy may be assigned on a Mailbox. The calculation of item removal on folders is defined by Retention tags.
A retention tag contains a definition of a time limit, often referred to as the retention period, and for a specific action to be taken when that time limit is reached. The retention period is the length of time after an item arrives or is created before an action is taken (note: certain caveats exist for this explanation to be explained later below).
In the Exchange environment, or in our case Office 365, there are three main types of retention tags:
- Default Policy Tag (DPT) – Every retention policy has a DPT tag. Only one DPT may exist. This tag applies the default retention period for all items that are not defined in any retention policy tags.
- Retention Policy Tags (RPTs) – Retention periods for default folders (e.g. Inbox, Deleted Items, Sent Items, etc.) that may be defined for different time intervals outside of the scope of a DPT.
- Personal Tags – User defined rules for folders and items for an action to be performed at an interval of the Users choosing that does not supersede a defined interval period of the DPT or RPT(s).
A retention tag is configured with a retention action: Archive, Delete and Allow Recovery, or Permanently delete.
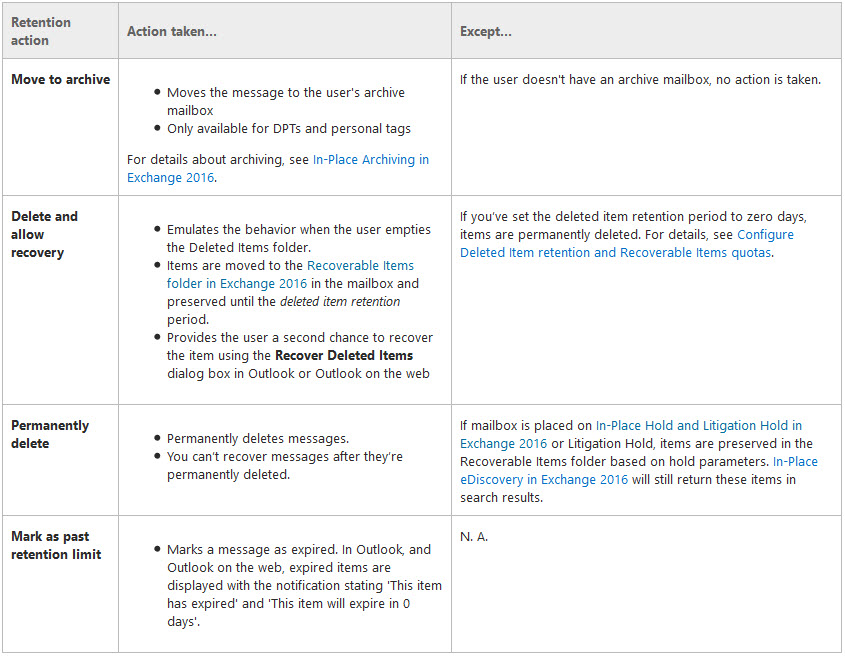
(Image captured from Microsoft Retention Technet Documentation Page)
After the retention policy is assigned to the Mailbox, a continuous process running in the background named “Managed Folder Assistant (MFA)” assesses the policy tags on all the items in the Mailbox. While the Managed Folder Assistant is always running, it may take up to a 7 days for all items to be processed with the Policy Retention tag and their respective actions. If forcing the Managed Folder Assistant to run on an individual mailbox via a PowerShell command,
Get-Mailbox -Identity $identity | Start-ManagedFolderAssistant
it may lessen this time for the tags to apply to items in the mailbox but can still take up to 48 hours for items to be appropriately tagged with the retention policy.
After the Managed Folder Assistant processes the items, it will calculate a retention age. If the items have a retention tag, the MFA tests the age of the various items. If an item has exceeded its retention age, it takes the specified retention action. Retention age is determined by MFA process stamping an item with a start date and an expiration date for all items that have a retention tag set with retention action Delete and Allow recovery or Permanently delete. Here are some examples to help illustrate a theoretical scenario:
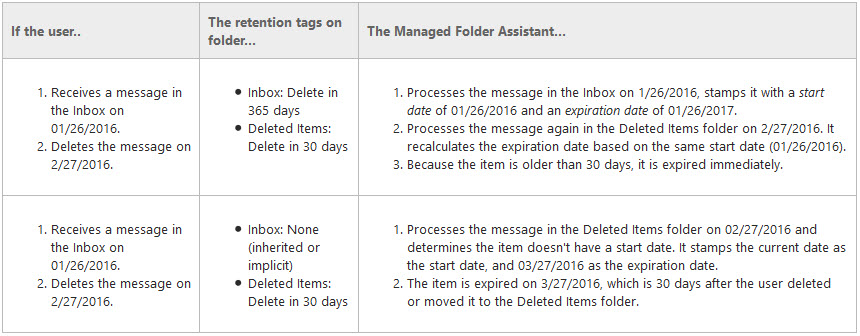
(Image captured from Microsoft Technet Page, How retention age is calculated in Exchange 2016)
Important Note: In the second example, since no retention tag was assigned to the Inbox folder with a retention tag action of Delete and Allow Recovery or Permanently delete, the item received in the example was never stamped by the MFA process with a start date or an expiration date. This changed once it was moved to a location, Deleted Items, that did have a retention tag with an retention action thus causing the MFA process to assign the initial start date for calculating the retention age of the item for it to expire. This important to understand when implementing a retention policy for “gotchas” on why items may still exist in the Mailbox.
In Summary
A mailbox may have one retention policy assigned that consists of Default Policy Tag (all items that do not have a retention policy tag assigned), possible Retention Policy Tags (default folder items with specific retention periods), and Possible Personal Tags (User defined tags) that perform a specified Retention Action. The MFA will process the items to execute the retention actions. See graphic below from Microsoft:

Deletions
Moving onto deletions, Exchange Online (or Office 365), handles deletions in a certain methodology. To remove an item may mean a few things:
- Delete – Describes when an item is deleted from any folder and placed in the “Deleted Items” default folder
- Soft delete – Describes when an item is deleted from the Deleted Items default folder and placed in the Recoverable Items folder. Also describes when an Outlook user deletes an item by pressing Shift + Delete, which bypasses the Deleted Items default folder and places the item directly in the Recoverable Items folder.
- Hard delete – Describes when an item is marked to be purged from the mailbox database. This is also known as a store hard delete.
A mailbox consists of two locations: a visible location such as Inbox, Calendar, and Deleted Items (Interpersonal messaging [IPM] subtree ) and a hidden location (non-IPM subtree). One location in the non-IPM subtree is the Recoverable Items folder. The Recoverable items folder while not visible to Outlook users is visible when performing eDiscovery operations. The Recoverable Items folder consists of:
- Deletions – all items deleted from the Deleted Items default folder (the folder visible in Outlook)
- Versions If In-Place Hold or Litigation Hold is enabled, this subfolder contains the original and modified copies of the deleted items
- Purges – If either Litigation Hold or single item recovery is enabled, this subfolder contains all items that are hard deleted.
- Audits – If mailbox audit logging is enabled for a mailbox, this subfolder contains the audit log entries.
- DiscoveryHolds – If In-Place hold is enabled, this subfolder contains all items that meet the hold query parameters and are hard deleted.
- Calendar Logging – This subfolder contains calendar changes that occur within the mailbox.
See graphic below from Microsoft on deletions:

In summary
Deletions have two locations: the “Deleted Items” default folder and the “Recoverable Items Folder.” The “Deleted Items” folder is visible. The “Recoverable Items Folder” is hidden but may be searched via eDiscovery or recovered by users.
Litigation Hold on Mailboxes
A Litigation Hold is a way an organization may retain or preserve electronically stored information (ESI) on a mailbox (note: focus is on Exchange Online or Office 365). A Litigation hold prevents Exchange users from accidently or maliciously permanently deleting content. Placing a mailbox on Litigation hold is as easy as:
Set-Mailbox -Identity $identity -LitigationHoldEnabled $true
When an Outlook user deletes an item from the Deleted Items folder, that is a soft delete, the item is transitioned to the Recoverable Items folder thus disappearing from the User’s view. However, by placing a mailbox on In-Place or Litgation hold this in turn stops the MFA from automatically purging messages from the DiscoveryHolds and Purges subfolders. Below are the actions that can be performed in the Recoverable Items folder if Litigation hold is enabled:

(Again, Image credits go to Microsoft Retention Technet Documentation Page)
In summary
A mailbox on Litigation Hold prevents the items that are specified in the hold from being deleted and transitions them to a hidden folder location called “Recoverable Items”
Last Minute Additional Notes
Okay, if you have read to this point here are couple more things to explore:
- Inactive Mailboxes - In Office 365, if you delete a Mailbox that has Litigation Hold enabled the contents of that mailbox do not automatically get removed. Instead, the Mailbox will go into an Inactive status and are eDiscoverable for the duration of the hold (when initially applied).
- Recoverable Items Quota - Just like Mailbox Quotas, the Recoverable Items Folder also has a quota. The storage quota on the Recoverable Items Folder does increase to 100GB if a Mailbox is placed on hold. Nonetheless, the quota may be a serious concern for some Mailboxes.
Okay, that’s all folks.
Jeremiah

Leave a comment